Der Button Mehrzeiliger Text ermöglicht die Erstellung des mehrzeiligen Textes.
Werkzeugkasten: ![]()
Menüband: Editor > Text > Mehrzeiliger Text
Klassisches Menü: Zeichnung > Mehrzeiliger Text
1. Klicken Sie auf ![]() [Editor > Text > Mehrzeiliger Text].
[Editor > Text > Mehrzeiliger Text].
2. Klicken Sie links über dem Bild.
3. Ziehen Sie den Zeiger, um die Breite für die Textzeile festzulegen:
 -Textzeile wird durch die rechte und linke Seite des Rechtecks begrenzt.
-Textzeile wird durch die rechte und linke Seite des Rechtecks begrenzt. - Das Ergebnis ist, wie dieses Bild, nach dem Hinzufügen des Textes und Einrichten entsprechender Einstellungen.
- Das Ergebnis ist, wie dieses Bild, nach dem Hinzufügen des Textes und Einrichten entsprechender Einstellungen.•Verlassener Klick, wenn getan. Text, der Dialog formatiert, wird entstehen. Machen Sie notwendige Einstellung im entstandenen Fenster:

oSchriftname
oSchrifthöhe
oTextstil: Fett, kursiv und unterstrichen
o![]() - spezielle Symbole können eingefügt werden (s. unten)
- spezielle Symbole können eingefügt werden (s. unten)
oTextausrichtung: Ausrichtung rechts, Blocksatz und Ausrichtung links
oMacht die letzte Aktion rückgängig
oTextfarbe setzen:
▪Nach Ebene - Text übernimmt die Farbe, die einer Ebene zugeordnet war, auf welcher der Text erstellt wurde
▪Nach Block - Text übernimmt die Farbe des Blocks, wozu dieser Text gehört
▪Farbe wählen... - öffnet die Dialogbox Farbe wählen
•Setzen Sie die nötigen Einrück-Parameter:
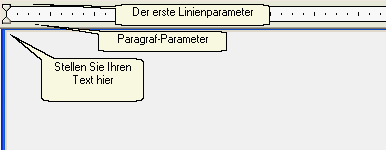
oErste Linie
oParagraph.
•Rechter Mausklick über das Text-Bearbeitungsfenster öffnet folgendes Popup-Fenster:
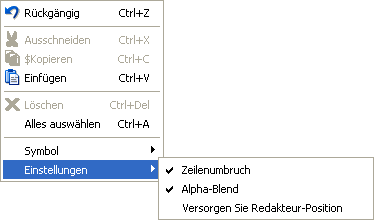
•Wählen Sie den Untermenü-Eintrag Symbol, wenn es nötig ist, einige spezielle Symbole einzugeben:
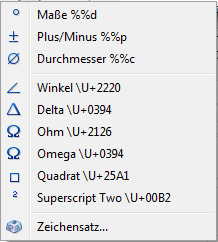
•Wählen Sie Zeichensatz - Untermenü, um die Standard-Windows-Anwendung Sonderzeichen zu öffnen.
•Drücken Sie auf ![]() , wenn Sie fertig sind.
, wenn Sie fertig sind.
Hinweis:
•Diese Option fehlt in der Standard-Version
·Optionen:
◎Zeilenumbruch – verschiebt das Wort in die neue Zeile, wenn der rechte Rand des Textfeldes erreicht wird.
◎ Alpha-Blend – legt die Transparenz für das Text - Editor – Fenster fest.
◎Editor-Position speichern – legt die Platzierung für das Editor – Fenster zum späteren Öffnen fest. Editor – Fenster speichert die letzte Einstellung und Größe, wenn dieser Parameter ausgewählt ist.
·Zeichensatz:
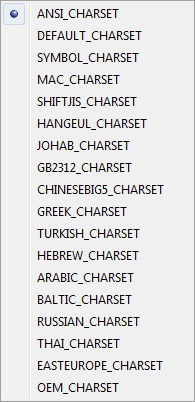
Wechseln zu ABViewer