Introduction
CAD VCL is a high-quality multi-functional source code library for Delphi and C++ Builder applications.
You can use CAD VCL in a wide range of spheres:
- Work with industrial drawings at all project stages
- Monitoring and remote control programs
- CNC machining
- Data export to CAD formats
- Work with databases
- Document management systems
- Highly specialized products using drawings
Use this FAQ article to find answers to the most common questions of CAD VCL users.
Don't see your question answered here? Read the detailed help or ask your question to the technical support.
How to install CAD VCL to use it in Delphi?
CAD VCL provides a set of DCU units for each of the supported Delphi versions. You don't need an installer to start working with CAD VCL.
Follow the steps below:
- Create the Lib folder in your project.
- Determine the IDE version and the target CPU platform.
- Open the CAD VCL package. According to the information from the previous step, find the folder with the compatible units. For example:
\cadvcl\Lib\Lib 7\provides DCUs for Delphi 7\cadvcl\Lib\Lib11Alexandriawin64\provides DCUs for Delphi 11 64-bit
- Move or copy the contents from this selected folder to the Lib folder created in the first step.
- To link CAD VCL to your project, go to Project → Options → Delphi Compiler, and then add the Lib path to Search path.
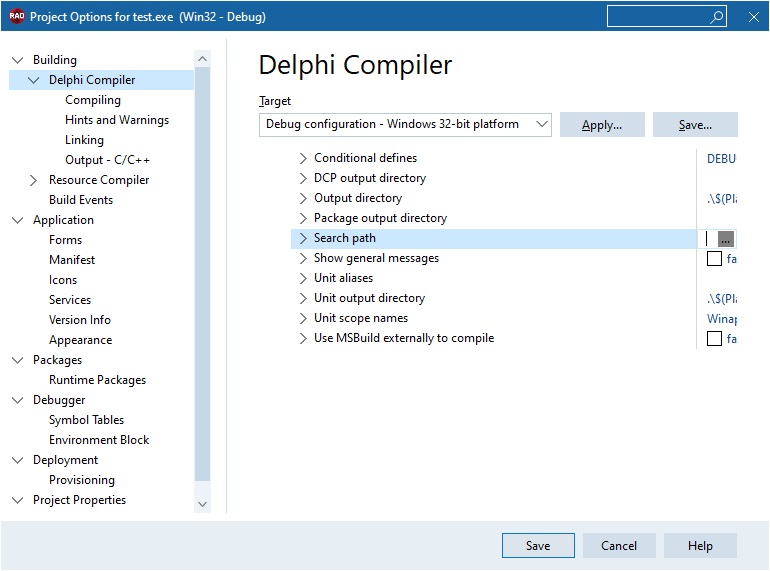
- To use CAD VCL globally in all your projects, go to Tools → Options → Language → Delphi → Library (Tools → Options → Environment Options → Delphi Options → Library), and then add the Lib path to Library path.
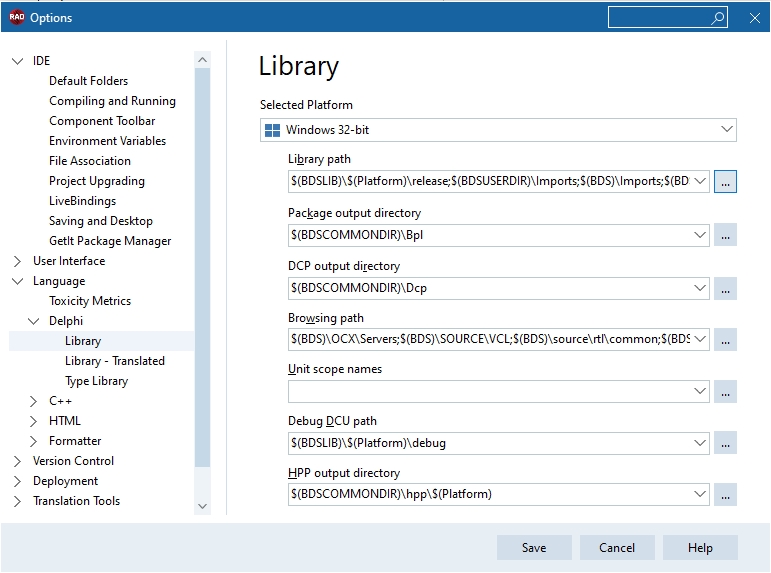
- Finally, write the
{$INCLUDE CADSoftTools.INC}compiler directive in your code.
The path is already defined in the demo projects. Just copy the folder with the compatible units into \cadvcl\Delphi\Lib\ and run the demo projects.
You have completed the installation.
How to install CAD VCL to use it in C++ Builder?
CAD VCL provides a set of OBJ/H units for each of the supported C++ Builder versions. You don't need an installer to start working with CAD VCL.
Follow the steps below:
- Create the Lib folder in your project.
- Determine the IDE version and the target CPU platform.
- Open the CAD VCL package. According to the information from the previous step, find the folder with the compatible units. For example:
\cadvcl\Lib\Lib2006\provides OBJ for C++ Builder 2006\cadvcl\Lib\Lib11Alexandriawin64\provides OBJ for C++ Builder 11 64-bit
- Move or copy the contents from this selected folder to the Lib folder created in the first step.
- To link CAD VCL to your project, go to Project → Options → C++ Shared Options, and then add the Lib path to Include path and Library path.
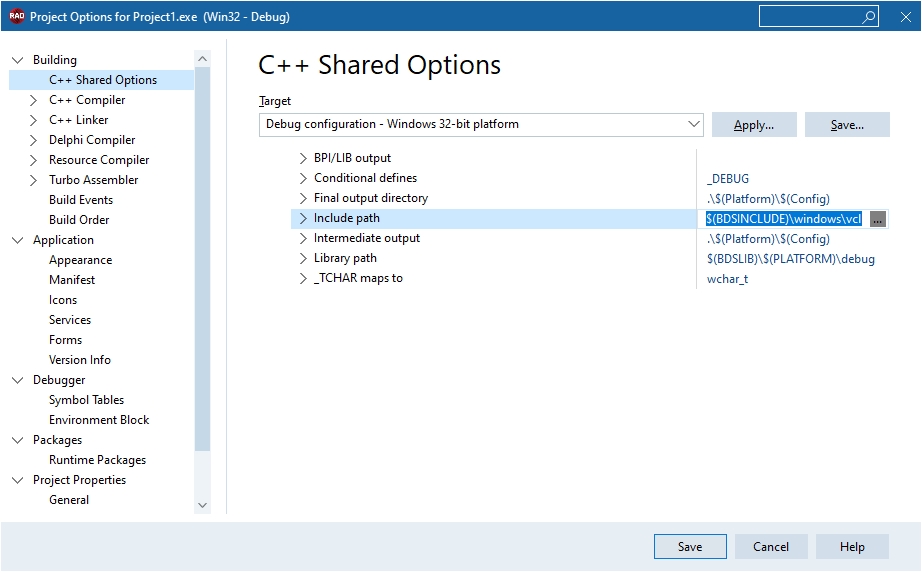
- To use CAD VCL globally in all your projects, go to Tools → Options → Language → C++ → Paths and Directories, and then add the Lib path to System Include path and Library path:
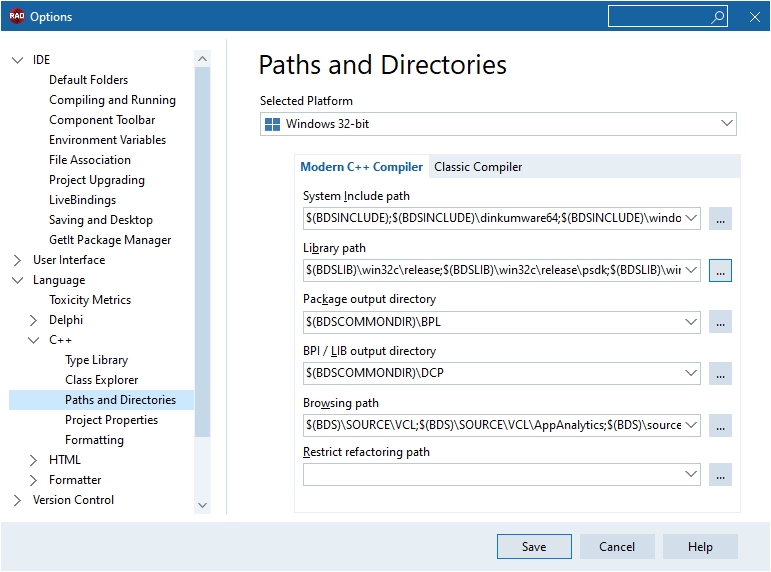
In newer C++ Builder versions, the path settings are separated for the classic compiler and the modern compiler.
The path is already defined in the demo projects. Just copy the folder with the compatible units into \cadvcl\C++ Builder\Lib and run the demo projects.
You have completed the installation.
How to fix the File not found error?
After completing all the installation steps and starting coding, you may encounter the "File not found" error. It means that the compiler has not found the CAD VCL content. This error occurs because the compiler has not found the CAD VCL units. The reasons may be as follows:
- The selected CAD VCL units are incompatible with your Delphi or C++ Builder version.
- The path to the library is wrong or missing.
In case of the first reason:
- Make sure that you have determined the IDE version and the target processor platform correctly.
- Review the
\cadvcl\Lib\folder and find the folder with the compatible units again. - If you can't find the folder for your IDE version, contact our technical support to get the compatible units.
- Repeat the installation process with the folder which contains the compatible units.
In case of the second reason:
- If you haven’t added the path, add it according to the installation instructions.
- Make sure that the path is correct.
Do you still see this error? Contact the technical support.
Helpful resources
Here's a list of resources to help you get started with CAD .NET.
- CAD VCL: here you can find all the latest product information.
- CAD VCL Online Help: here you can find technical documentation.
- CAD VCL Support: here you can ask questions about licensing and purchase, technical questions, as well as send your comments and suggestions on the product CAD VCL.